昨日準備したDVDディスクを元に、今日はUSBメモリへCentOSをインストールしてみたいと思います。
まず、私のLinuxに対する知識ですが、仮想環境でデスクトップ環境を使ったり、簡単なコマンドを使ったことがある程度です。実機へのインストールは今回が初めて。ちょっとドキドキですし、正直右も左も分からないレベルなので、できるだけデフォルト設定を生かしつつインストールしたいと思っています。
BIOS設定の変更
まずはVostro200にUSBメモリを刺し、DVDドライブにはCentOSのインストールディスクをセットしておきます。
次に、BIOS設定を変更します。Vostro200の場合、電源ON後の「DELL」ロゴが出ている時に「F2」キーを押すことによってBIOS画面に入ることができます。
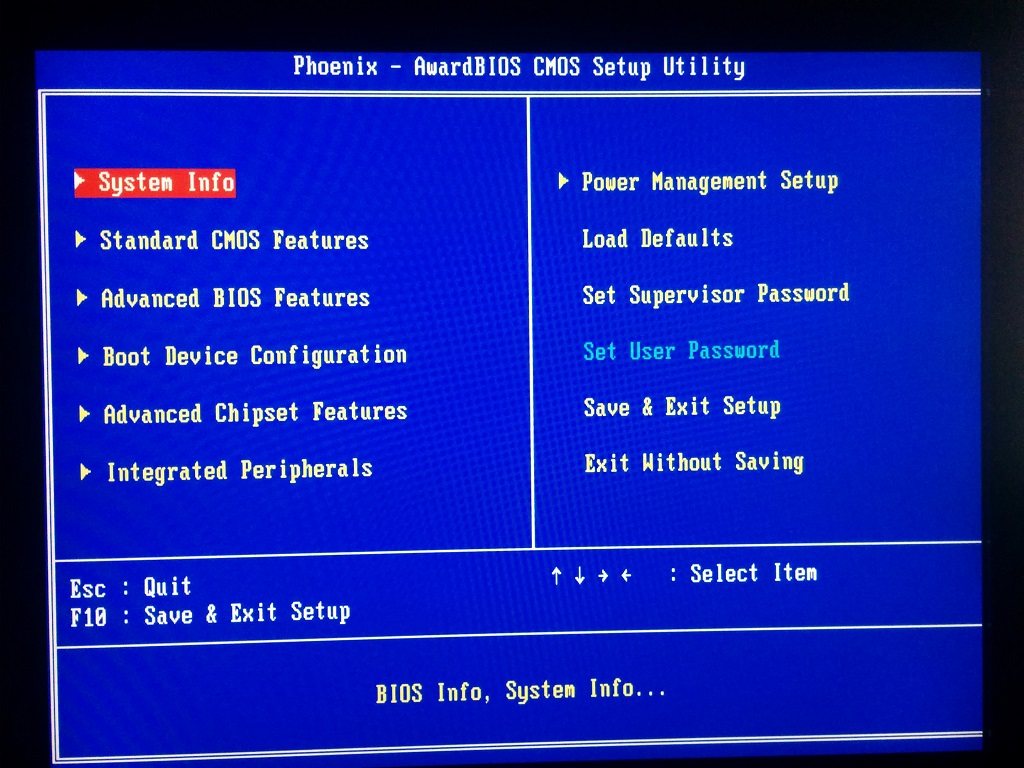
BIOS画面に入ったら、左側のメニューから「Boot Device Configuration」を選択し、「Enter」キーを押します。
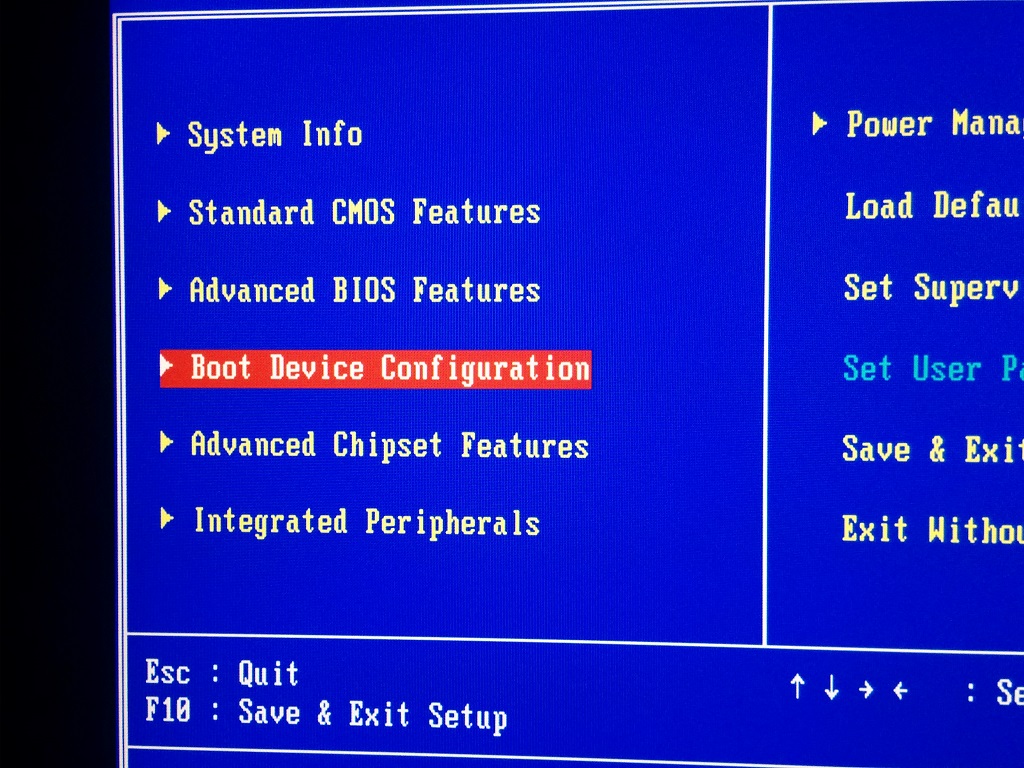
切り替わった画面で、First Boot Device、Second Boot Device、Third Boot Deviceを下図のように変更します。
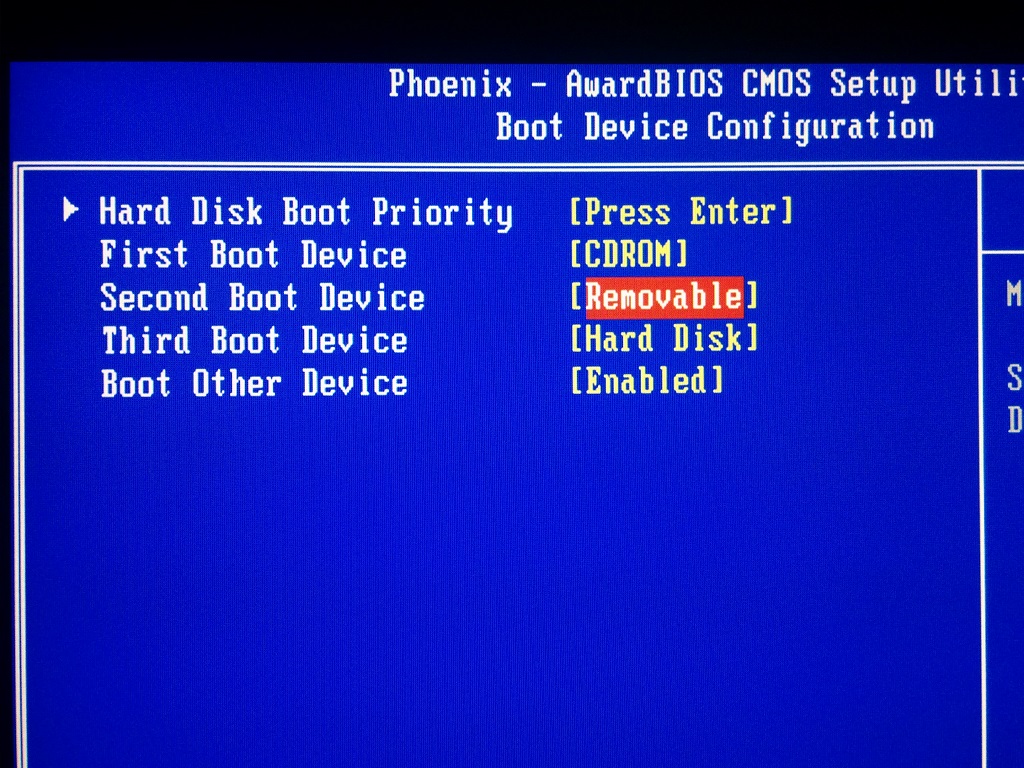
設定の変更ができたら、「F10」キーを押して、設定を保存し再起動します。

CentOSのインストール
BIOS設定が正しく行われると、再起動後、DVDディスクから起動します。起動すると、下図のような画面になります。

ここでは「Install CentOS Linux 7」を選択し、「Enter」キーを押します。
言語設定
しばらく文字が流れていき画面が切り替わり、言語設定の画面になります。
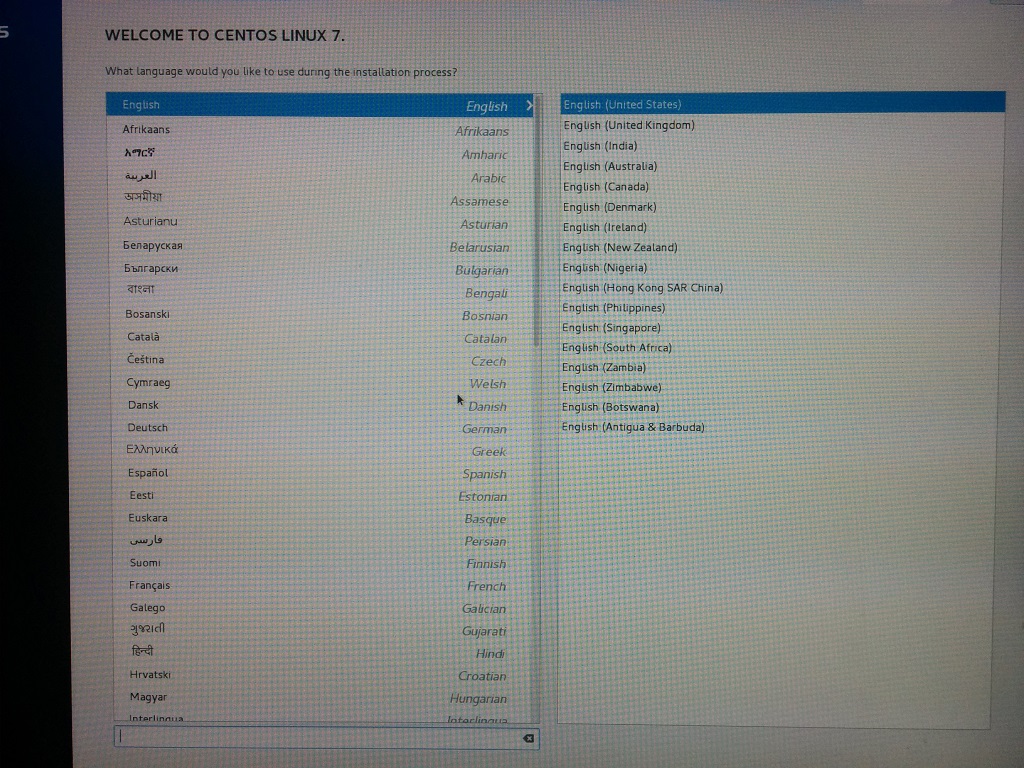
ここでは「日本語」を選択します。
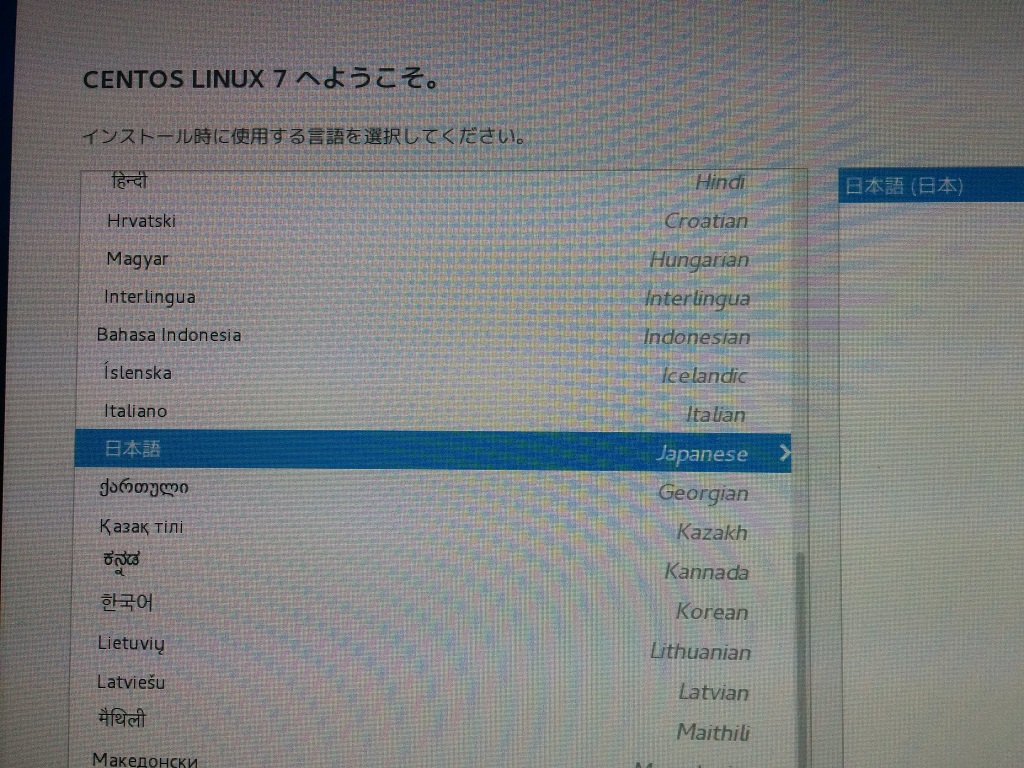
「日本語」を選択すると、画面表示も日本語になります。右下にある「続行」ボタンをクリックします。
インストールの概要
「インストールの概要」画面になります。
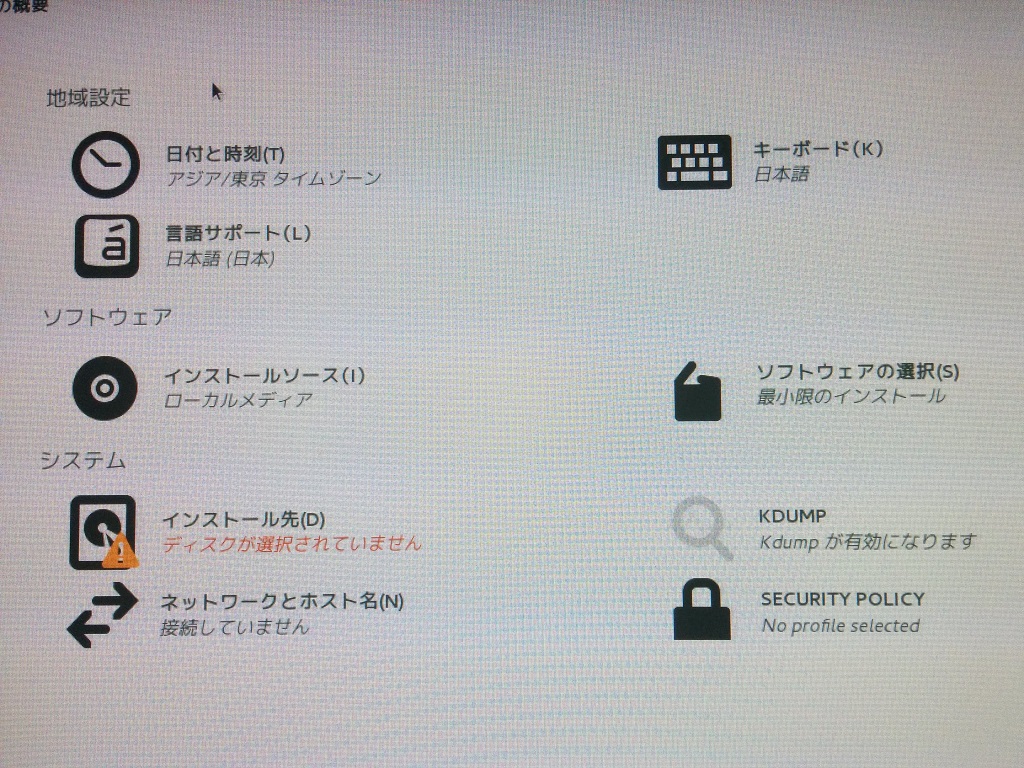
まずは「ネットワークとホスト名」を見てみます。
ネットワークとホスト名
左側に認識されたネットワークカード、
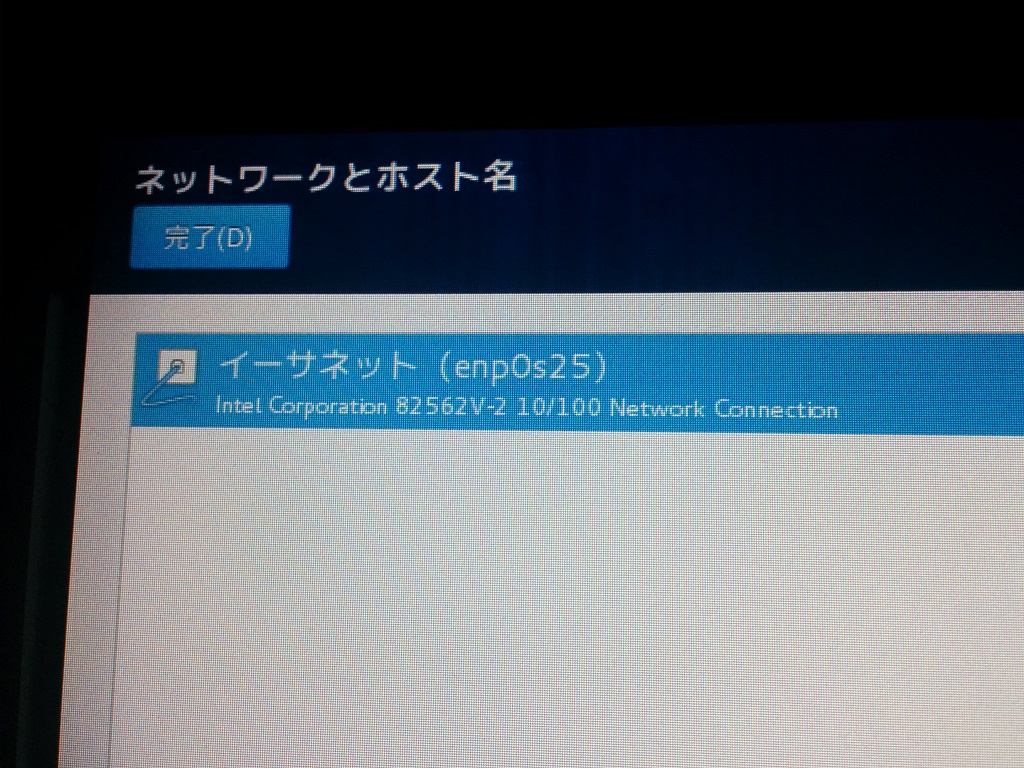
右側に接続状況が表示されます。
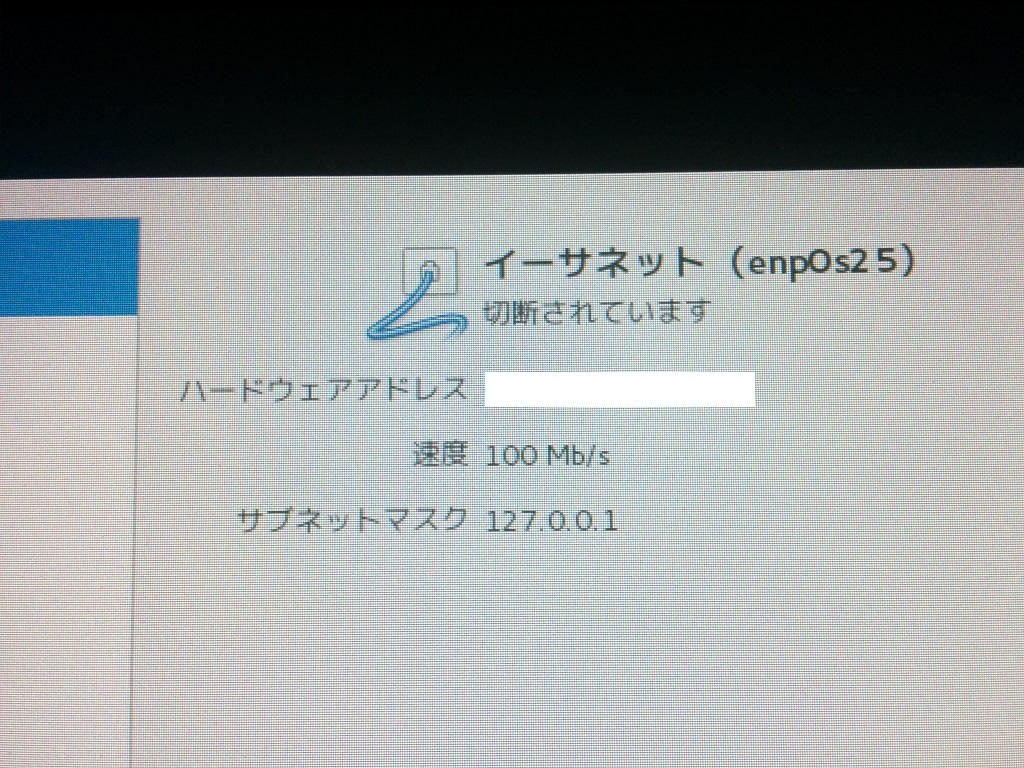
現段階では接続状況は「切断」になっています。右上のボタンを「オン」に切り替えます。

IPアドレス、サブネットマスク、デフォルトルート、DNS等が自宅LANの設定に合った状態に自動的に設定されました。DHCPサーバーと正しく更新ができたようです。
今後、Vostro200をサーバーとして実験するとなると、固定IPの方が良さそうですが、ここではとりあえずこのままにしておくことにします。
左下にある「ホスト名」はそのままデフォルトの値を入れておくことにします。
左上の「完了」ボタンを押して、作業を完了します。
「日付と時刻」「キーボード」「言語サポート」については、設定値がそのまま使えそうなので、変更しないことにしました。
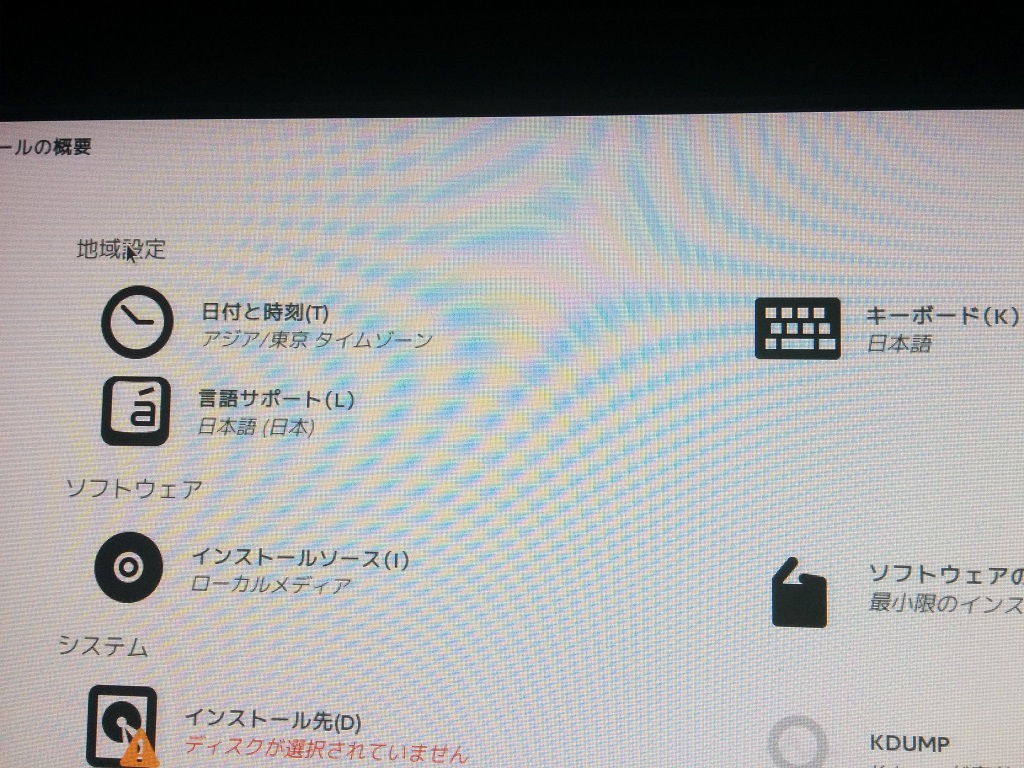
続いて「ソフトウェアの選択」です。
ソフトウェアの選択
最終的にはWebサーバーの構築やPHPの利用、エディタやその他プログラム言語を使用したいと思っていますが、今回8GBという小容量のUSBメモリを使っているということと、勉強のための実験環境なので「最小限のインストール」を選択しました。必要なものを1つずつ後で追加していこうと思います。

「選択した環境のアドオン」については「開発ツール」のみチェックを入れました。
続いてインストール先です。
インストール先
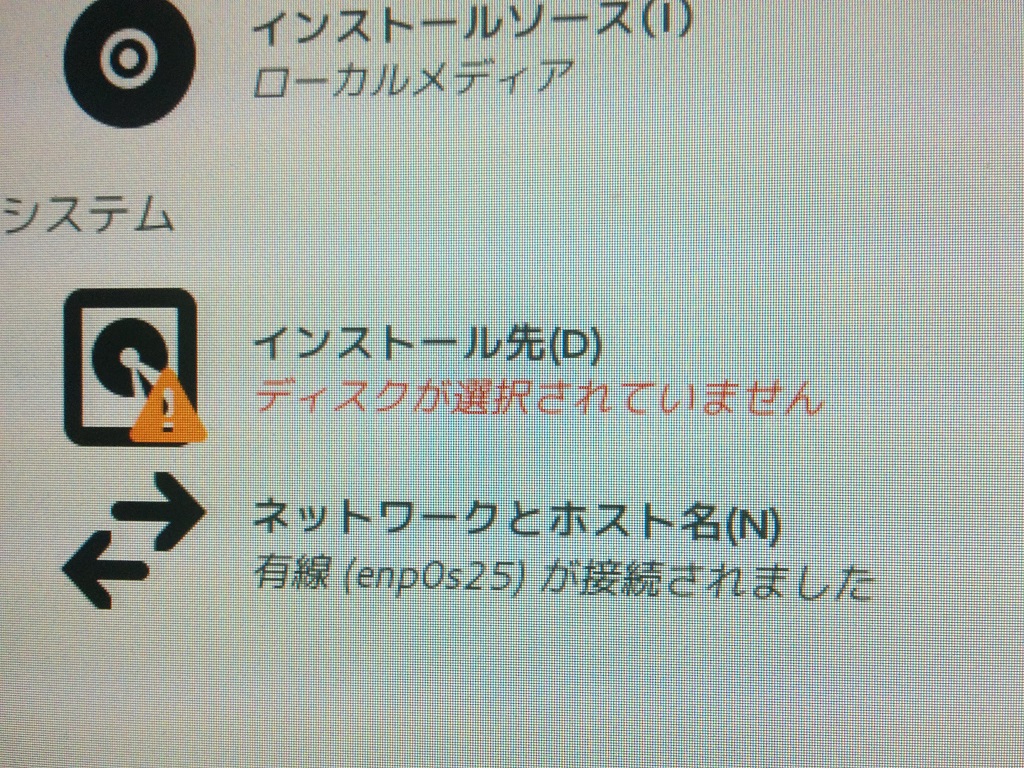
今回はUSBメモリにインストールするので、このインストール先では、「I-O DATA USB Flash Disk」を選択します。
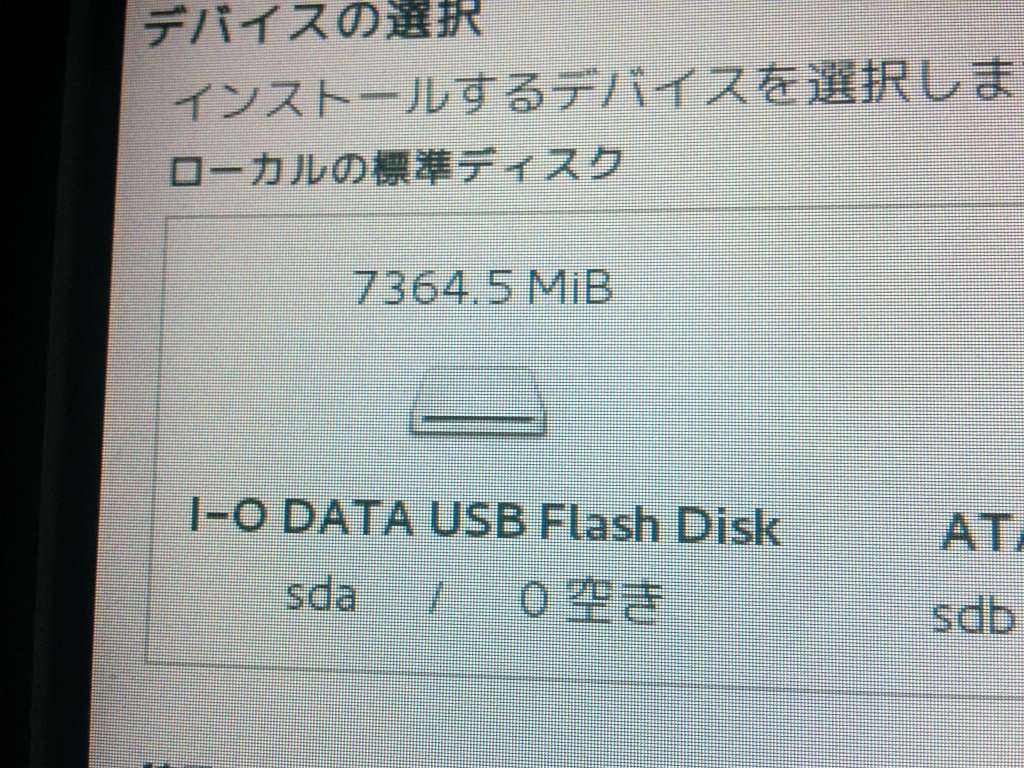
「パーティション構成」は「パーティションを自動構成する」に設定しました。「完了」ボタンを押します。

あれ?うまくいきません。「領域の再利用」をクリックします。

そういえば先ほどの画面、空きが0になっていました。USBメモリ自体は何もいじっていないので、初期の状態のままでは使えないようですね。

「すべて削除」ボタンをクリックして、「領域の再利用」ボタンをクリックします。
今度はうまくいったようです。
「インストールの概要」画面に戻るととりあえず形にはなったようです。

右下にある「インストールの開始」ボタンをクリックします。

インストールが進行しているうちに「ROOTパスワード」と「ユーザーの作成」を行っておきます。どちらも画面の指示に従い設定してください。

インストールは小1時間ほどやっていたでしょうか。無事終了すると、画面下に完了の文字が。
再起動すると・・・うまく起動しました!
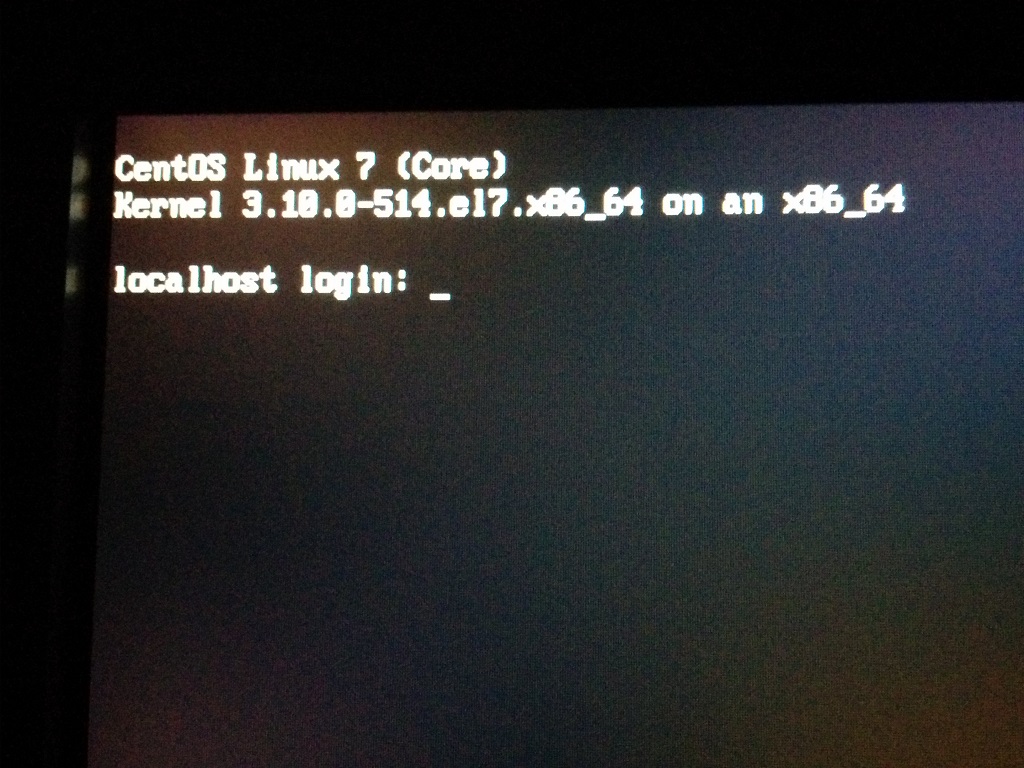
なんとかうまくインストールできたようです。ほっとしました。
さいごに
ネットの情報を参考にいくつかコマンドを試してみましたが、若干動きが遅いようです。USBメモリ上での動作ということで、仕方ないところでしょうか。今後は、デスクトップ環境の導入や、Webサーバーの導入、別PCからの接続などを試していきたいと思います。
その時点で動作速度に我慢できないようでしたら、ハードディスクへのインストールも考えていきたいと思います。