先日購入したGoogle Home Mini。MACアドレスを見る方法が分からず、一度初期設定を断念したのですが、本日再挑戦しました。画像多めなので2回に分けて設定を見ていきたいと思います。
Google Home Miniの初期設定再挑戦(前編)
設定に使用したスマートフォンは、既に現役を引退したもので、現在はWi-Fi接続のみで稼働しているものを使用しています。
設定に使用するアプリはこちら。「Google Home」アプリです。
アプリを起動するとこんな画面になります。
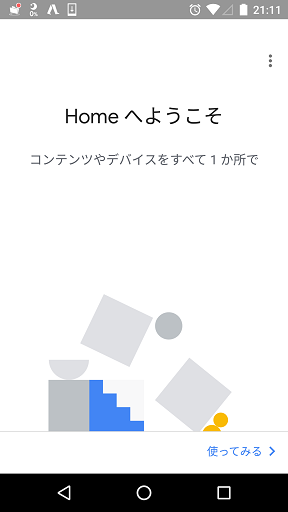
画面の指示に従って設定を進めます。「使ってみる」をタップ。
アカウントの選択画面になります。
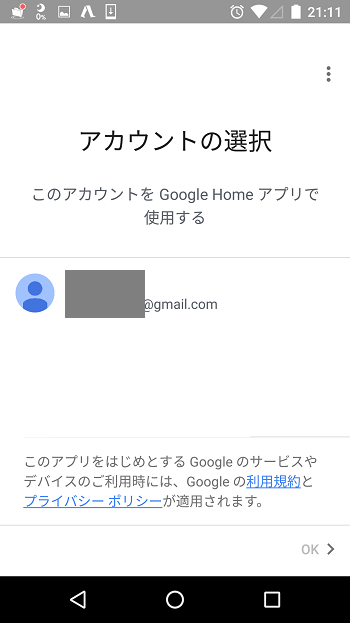
このスマートフォンに設定してある、メインで使っているアカウントを使用します。アカウントを複数使っている場合は、ここに一覧が表示されるようです。アカウントをタップして「OK」をタップします。
続いて位置情報へのアクセス。

Google Home Miniと接続するには位置情報へのアクセスが必要なようです。GPSをオンにして、「次へ」をタップしました。
ほんの少し待つと近くで電源を入れて待たせていた「Google Home Mini」を無事検出しました。

「次へ」をタップします。
Google Home Miniと接続します。

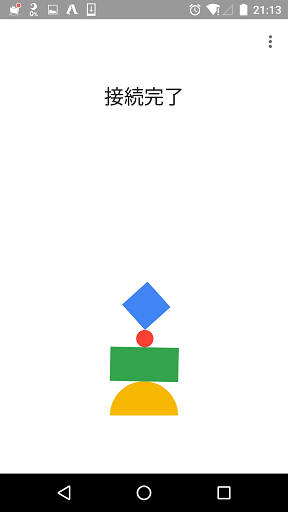
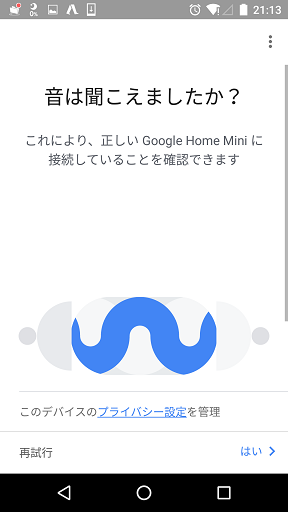
無事接続できました。接続はどうやらWi-Fi経由で行っている模様です。接続できるとGoogle Home Miniから音が聞こえます。「はい」をタップします。
次にデバイスの設置場所を聞いてきます。私はファミリールームに設定。

さていよいよ最初の難関Wi-Fiの設定です(苦笑)。接続可能なWi-Fiネットワークが表示されます。
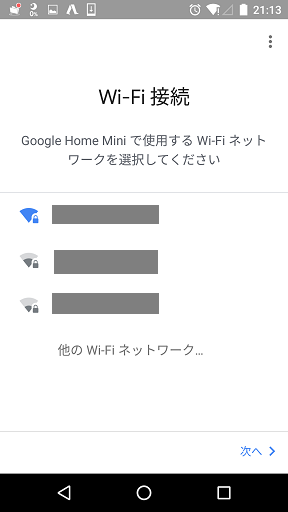
先日はここで止まってしまったのですが、冷静に考えてみて、どう見ても怪しいのが右上のメニューボタン(苦笑)。こちらをタップします。
「MACアドレスを表示」の項目が!ここにあったのですね。
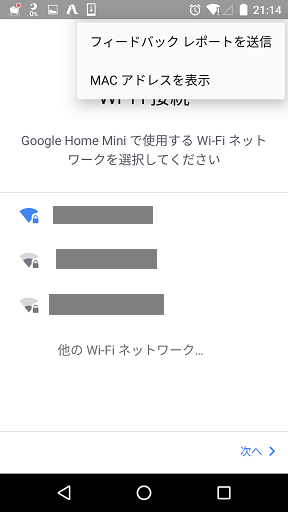
「MACアドレスを表示」をタップして、MACアドレスを表示し、Wi-Fi親機に設定します。

これでWi-Fi親機への接続も可能になったので、「Wi-Fi接続」の画面に戻り、接続したいWi-Fiネットワークを選択して「次へ」をタップします。
このスマートフォンに設定してあるWi-FiのパスワードをGoogle Home Miniに送り使うことができるようです。

これは「OK」をタップして接続を試みます。

無事接続できました! 私の中で一番の難関だったネットワーク接続は突破することができたようです(苦笑)。我が家のようにMACアドレス制限をしていない場合は、この辺はすんなりできたのだと思います。
最後に
画像を多用しているので時間がかかっているように見えますが、ここまでほんの数分で終わってしまう処理です。ネットワーク設定でハマらなければ、かなり簡単に設定ができてしまう印象ですね。
画像枚数が多いので後編に続きます。