私の勤務している会社では、日常的にSMS(ショート・メッセージ・サービス)を利用しています。
今のところ、ガラケーで1通1通手動で送っているのですが、複数の送付先に同じ内容のメッセージを送ることも多く、この手間を省く方法がないかいつも考えていました。
携帯の機種変更の時期が来て、会社の携帯電話もガラケーからスマホに切り替える話が出ています。スマホに機種変できるならば、SMS送信をもう少し効率よくできないかと思い、SMSの一斉送信を行うアプリがないか調べてみました。
SMSを一括送信できるアプリ「Androidメッセージ」
調べてみると、Google製のアプリ「Androidメッセージ」でSMSの一括送信ができるようだということが分かりました。「Androidメッセージ」は、SMSやMMSを利用できるコミュニケーションアプリです。
早速我が家の格安SIMの入っているスマホで、一斉送信が実際にできるかテストしてみました。
あらかじめ連絡先アプリに「連絡先1」~「連絡先4」という名前のテスト用宛先を作りました。ちなみにこの宛先の実際の送付先は私の家族です(苦笑)。
SMSの一斉送信をテストしてみる
まずは「Androidメッセージ」アプリを起動しSMSの一斉送信を可能にする準備を行います。
右上にあるメニューボタンをタップします。

表示されたメニューから「設定」をタップします。

表示された「設定」画面から「詳細設定」をタップします。

「詳細」画面に「グループメッセージング」という項目があります。
初期設定では「MMSですべての宛先に一斉に返信する(グループMMS)」となっています。
こちらをタップします。

選択画面が表示されますので、「SMSですべての宛先に一斉に返信し、それぞれの宛先から個別に返信を受け取る(一斉テキスト)」をタップし切り替えます。
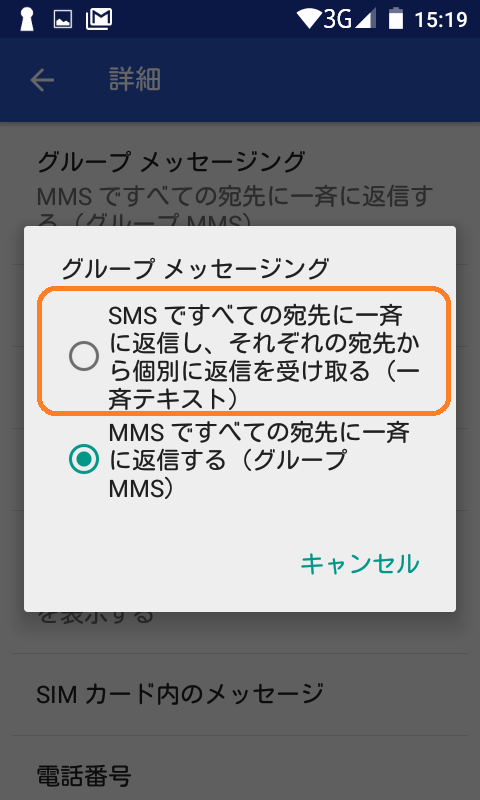

これで準備が整いました。ここからはメッセージを送信を行ってみます。
最初の画面に戻り、右下の「+」ボタンをタップします。

「新しい会話」画面で「グループの会話を開始」と書かれた部分をタップします。
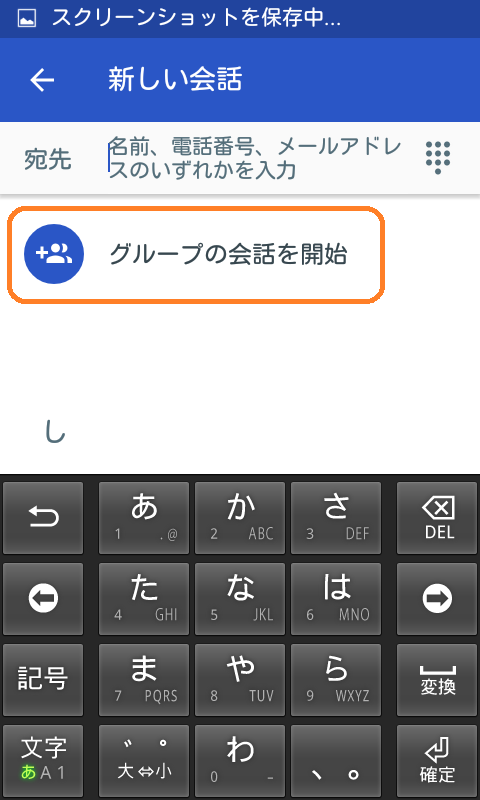
連絡先アプリで登録された連絡先の一覧が表示されますので、送りたい連絡先をタップしていきます。今回私は先ほど登録しておいた「連絡先1」~「連絡先4」の4人の連絡先をタップしました。
連絡先が選択出来たら、タイトル右にある「>」ボタンをタップします。

画面下の「SMSメッセージを個別に送信」と書かれた部分をタップし、送信メッセージを入力します。
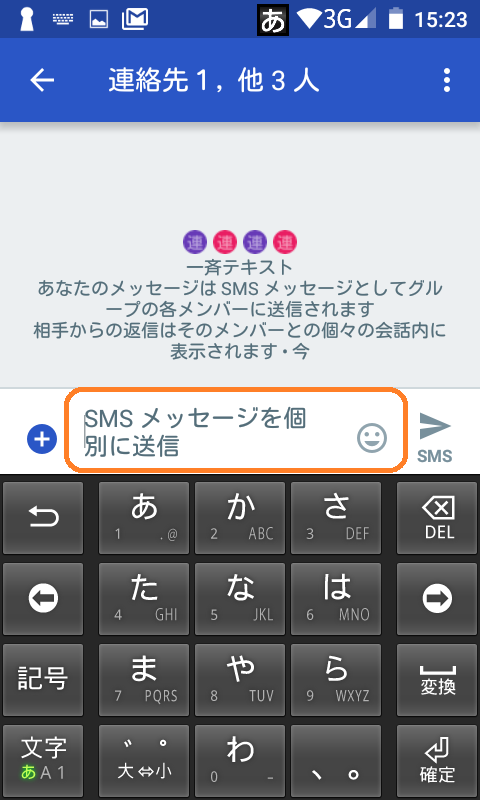

メッセージの入力を終えたら、入力欄の右側にある紙飛行機のマークをタップします。送信が開始されます。
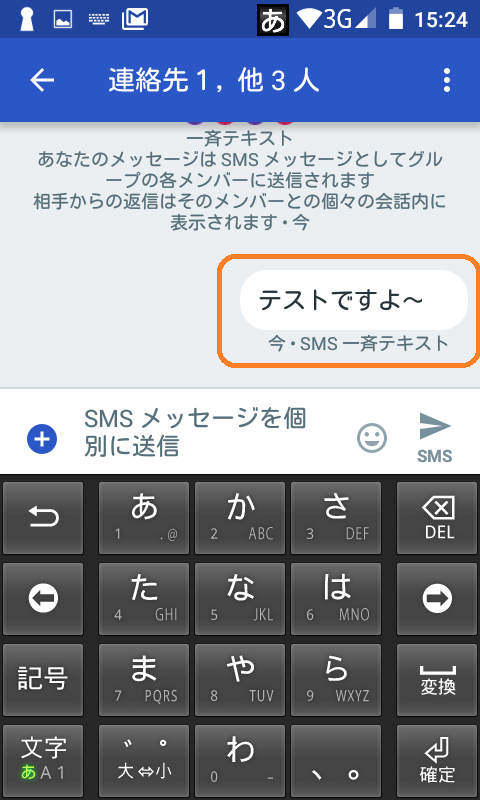
我が家のあちこちで通知音が!(笑)。
見事に私を含めた4台の携帯電話にメッセージが届きました。実験成功です。あらかじめ送信メッセージを作ってコピー&ペーストすれば仕事でも十分使えそうです。
最後に
このアプリのおかげでSMS送信作業の省力化が図れそうです。早速明日会社でスマートフォンへの機種変更も進めていきたいと思います。