昨日記事にしたチャットサービスの「slack」。昨日も書きましたが、主に自身の情報蓄積・情報収集の場、ある程度使い勝手が分かってきた段階で家族間連絡用として使っていきたいと思っています。
早速登録してみることにしました。
slackの始め方
まずはslackのトップページへ行きます。
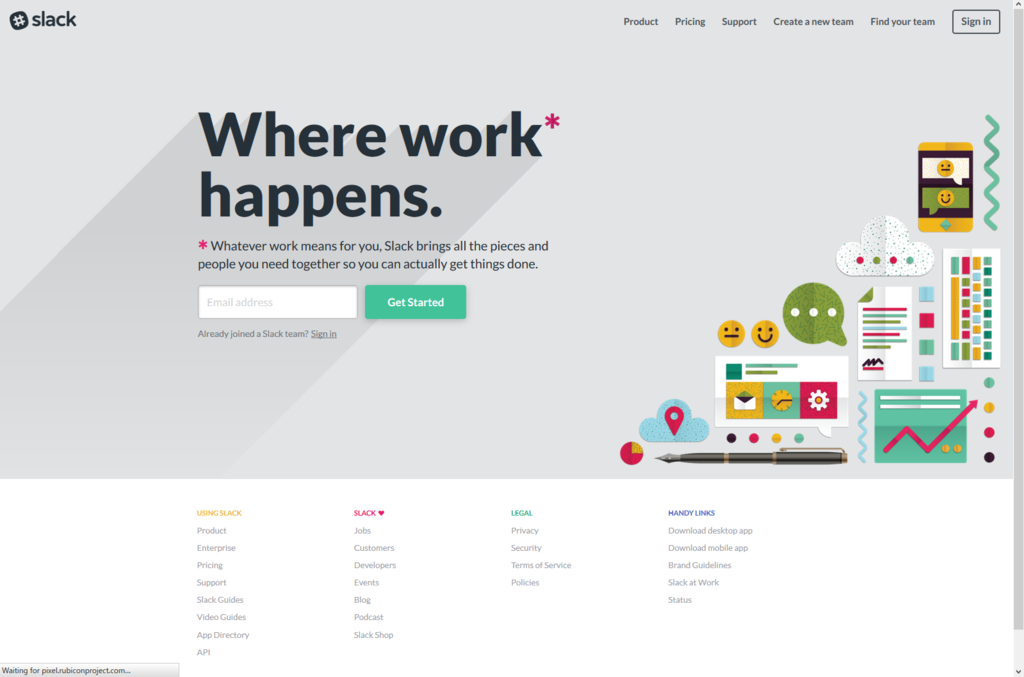
画面中央あたりにある「Email address」と書かれたボックスに登録するメールアドレスを入力し「Get Started」をクリックします。
続いてチームの設定です。slackでは既存のチームに参加するか、新しくチームを作るか、どちらにしても最低1つのチームに所属する必要があるそうです。
今回の私の場合、誰かのチームに参加するわけではないので、「Create a new team」を選んで、新しいチームを作成することにします。
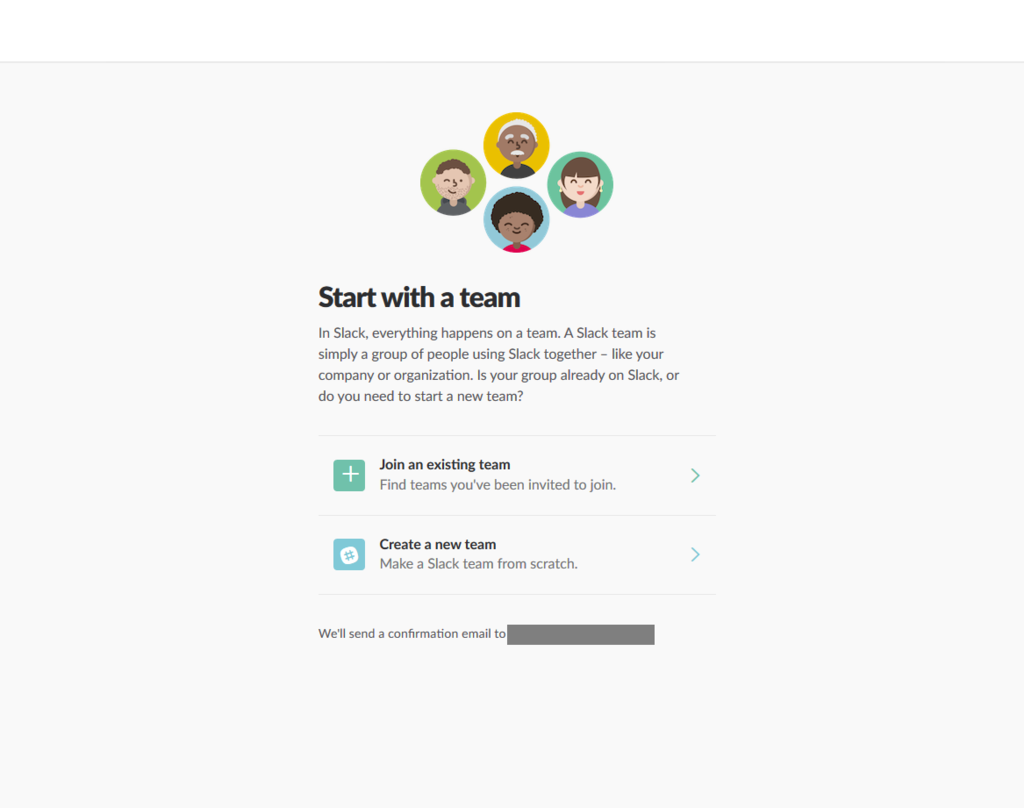
このタイミングで先ほど入力したメールアドレスにslackからメールが届いているはずです。
メールに記載されている「コード」を次の画面で入力します。
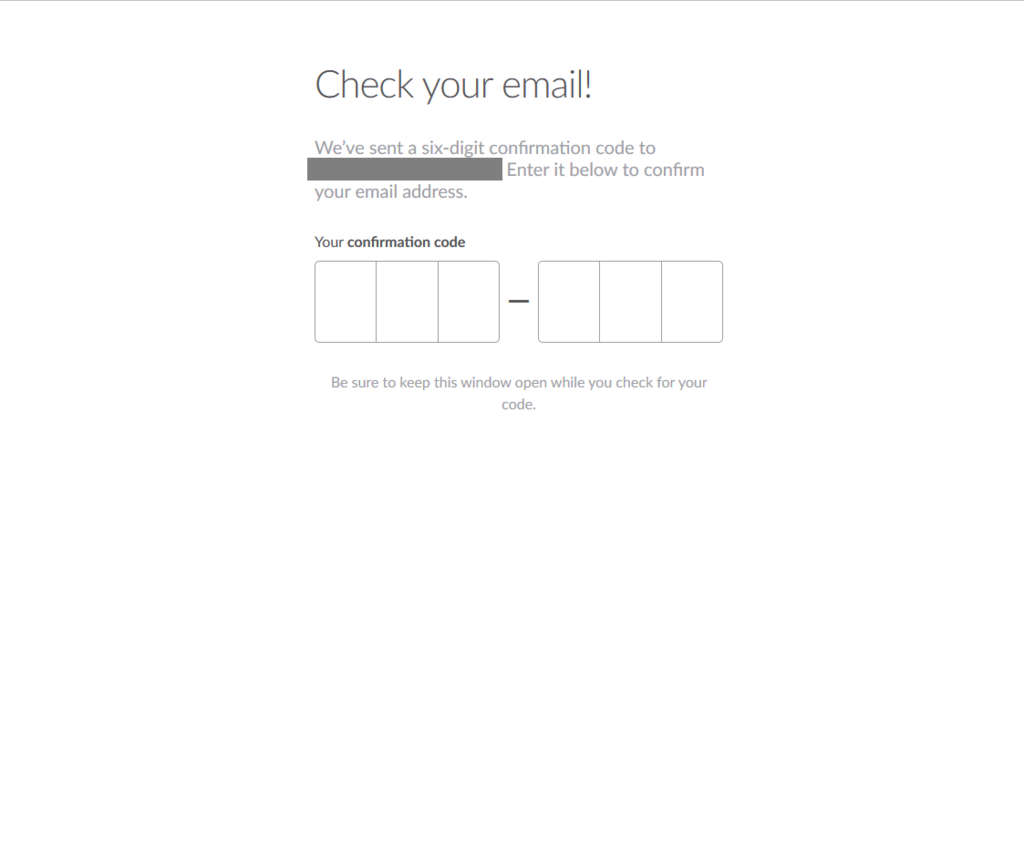
次の画面では、Your name と Usernameを入力します。ここはなんでも良いとは思いますが、私は自身の名前を入力しました。入力後、「Continue to Password」をクリックします。

続いてパスワードの入力です。ここもそれなりに複雑なパスワードを決めて入力しました。入力できたら「Continue to Team Info」をクリックします。
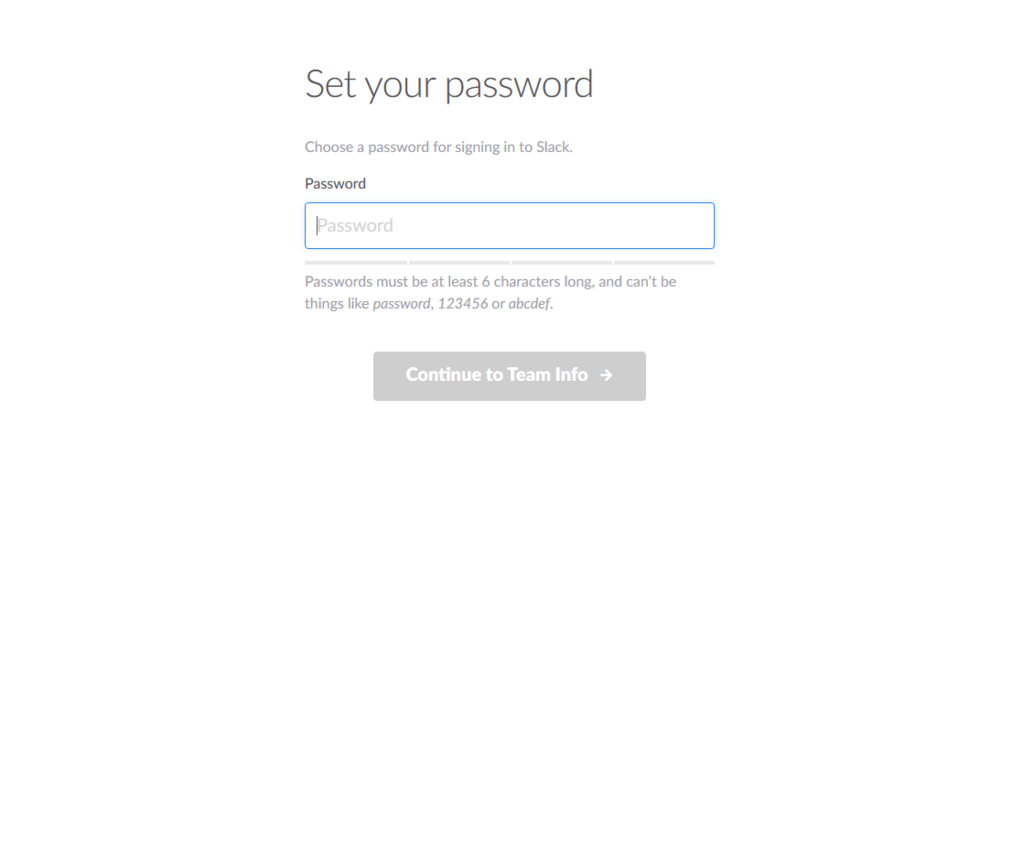
続いてチームの概要の入力画面。
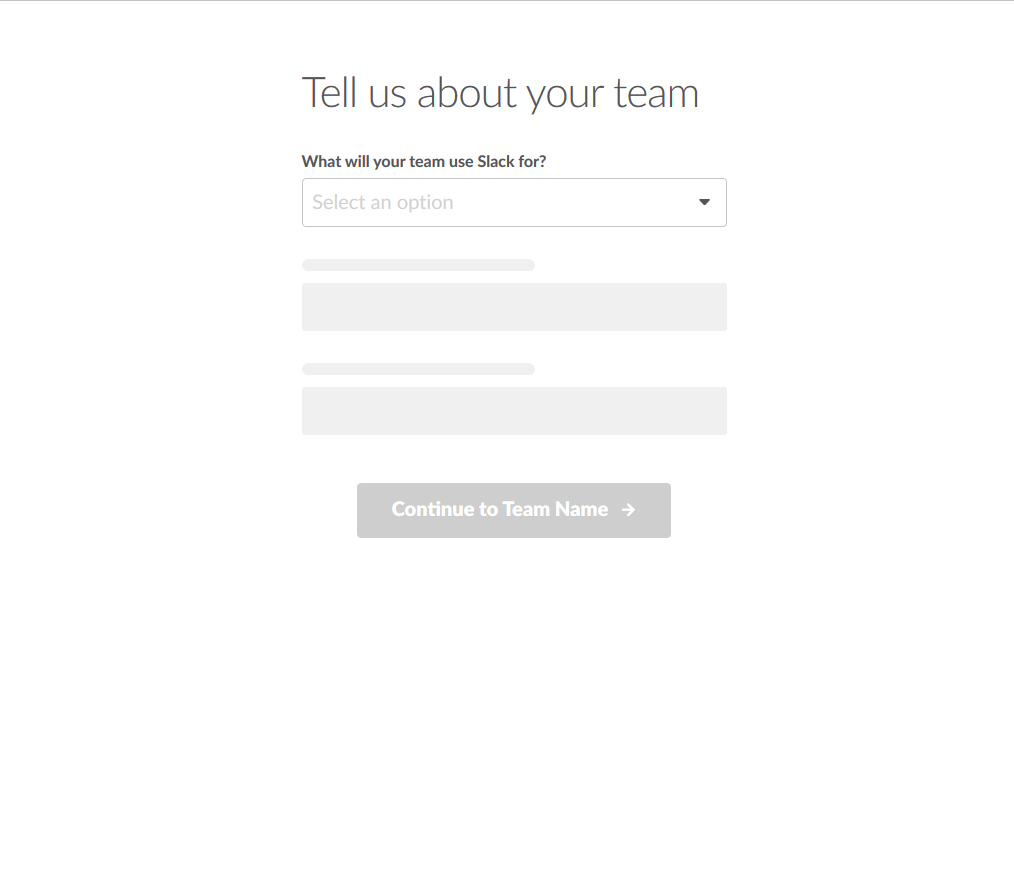
「What will your tearm use Slack for?」は「Shared interest group」、「How big is your shared interest group?」は「1 - 10 people」として「Continue to Team Name」をクリックしました。
続いてチームの名前を入力します。
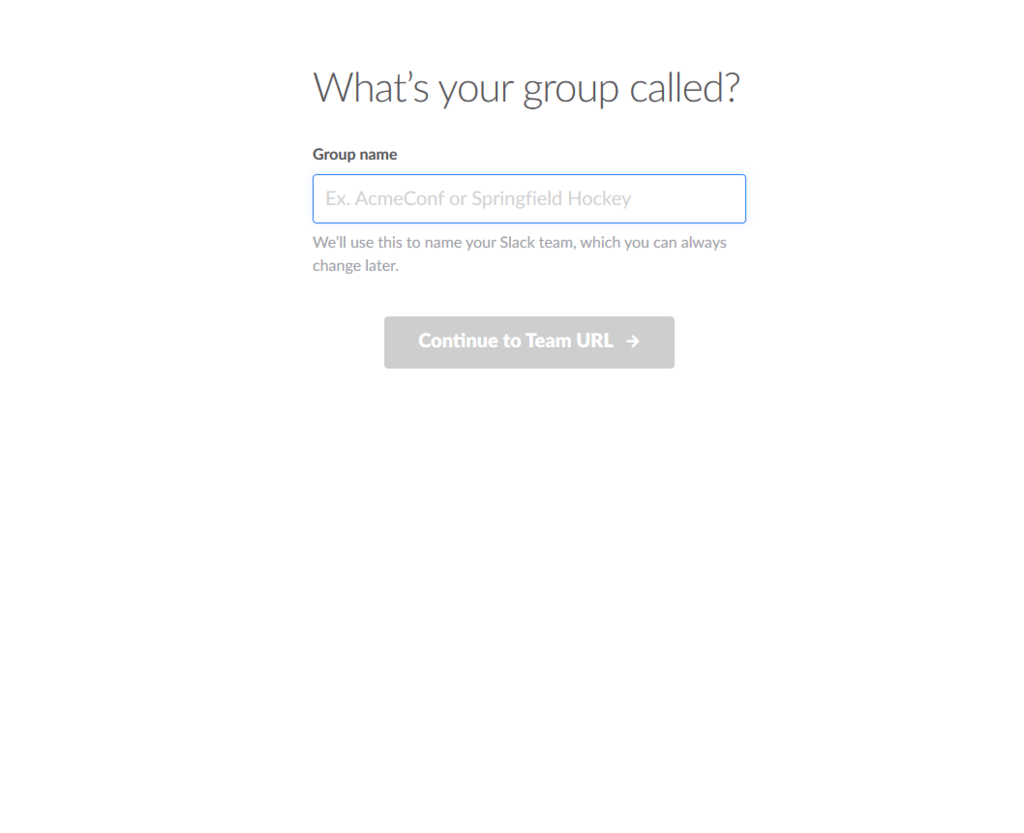
私と家族のチームなので適当にそれっぽい名前にしましたが、実際仕事や仲間で使う時は相談して良い名前にしましょう。入力できたら「Continue to Team URL」をクリックします。
続いて、チームのドメインを入力します。このドメインを含めた「〇〇〇.slack.com」が自身のslackのアドレスになります。
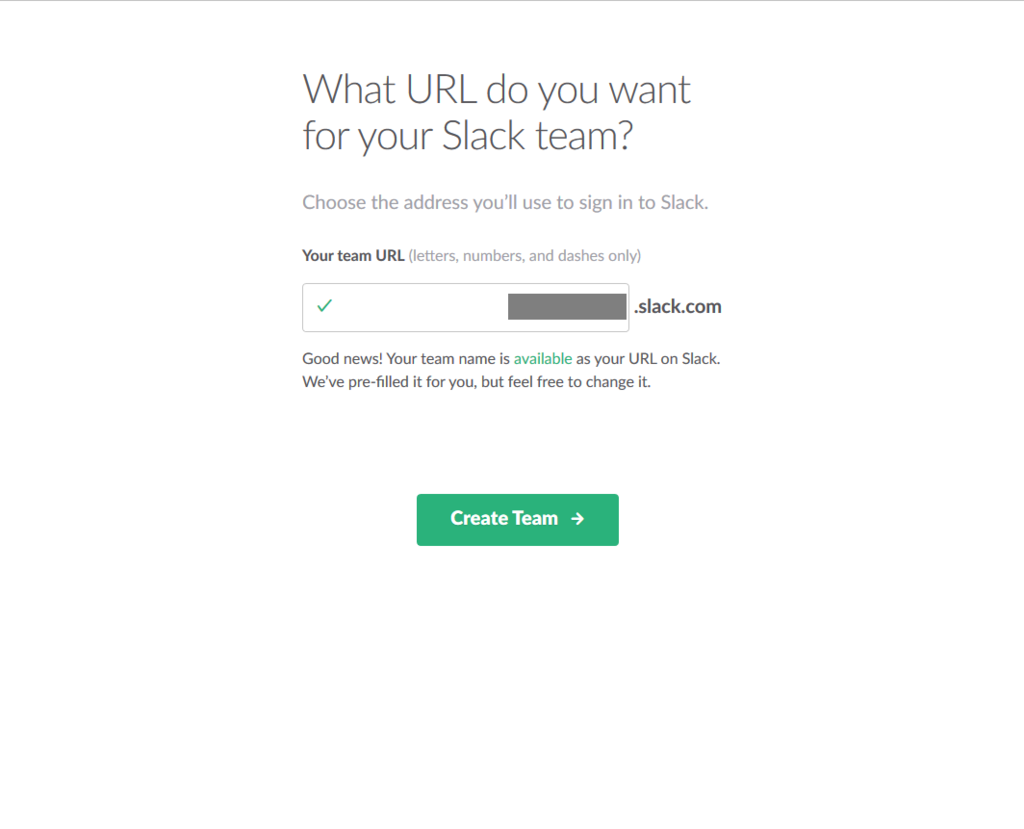
入力できたら「Create Team」をクリック、続いて出る画面で「I Agree」をクリックします。
続いてチームに招待するための画面になりますが、しばらくは「ぼっちslack」予定なのでここでは「Skip For Now」をクリックします。誰かを招待する場合はここで招待する方のメールアドレスを入力していくようです。
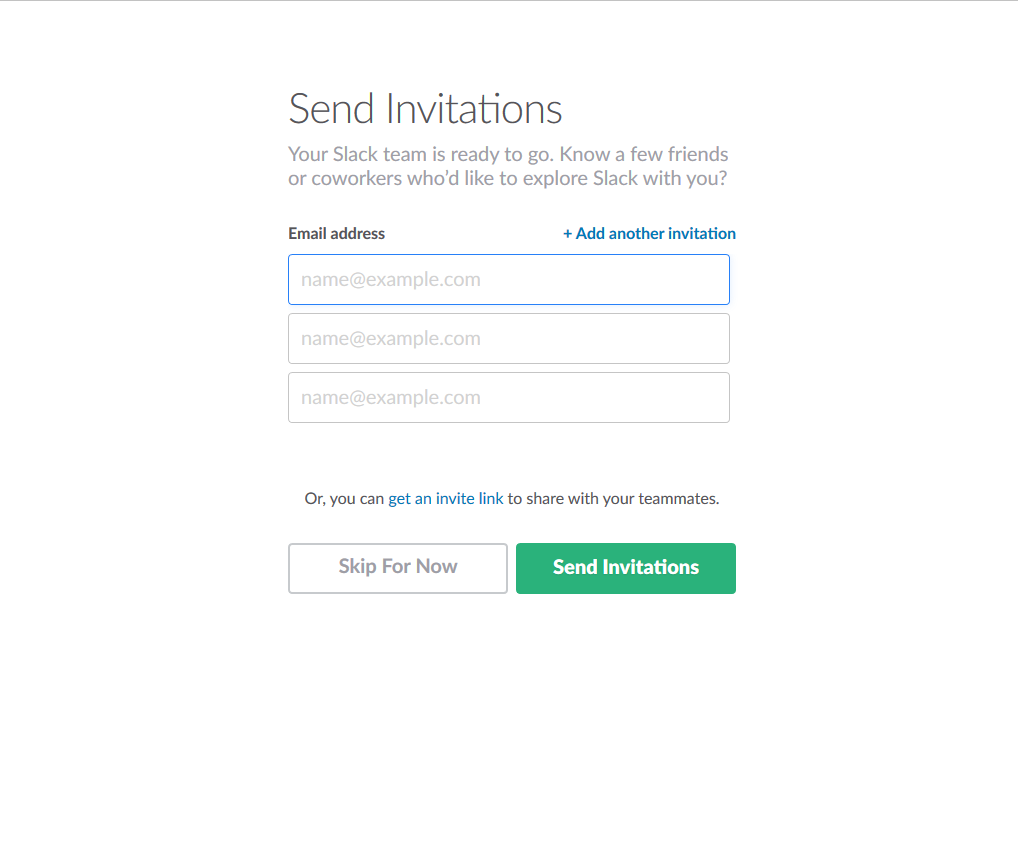
ここまで入力が終わると一通りの作業は完了です。slackのメイン画面が表示されれば利用スタートとなります。
最後に
まだ登録したばかりで、使い方も手探りな状況ですが、とりあえずしばらくの間、自身の情報蓄積・情報収集に役立てていこうと思います。